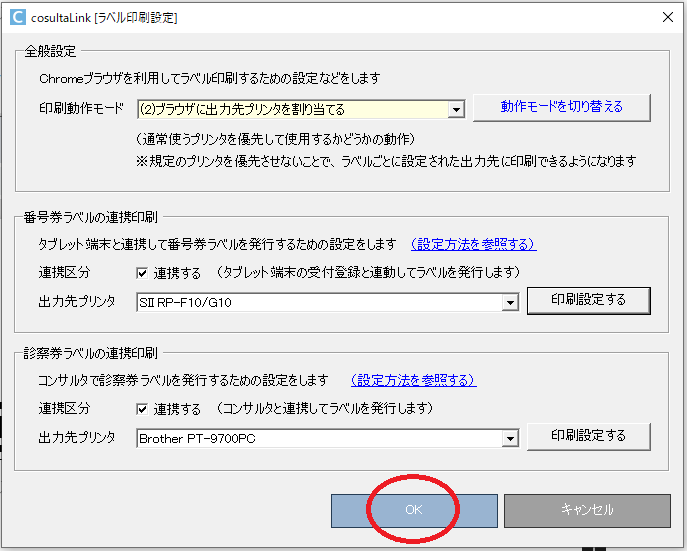概要
タブレット端末から番号券ラベルを発行する場合の設定手順について説明します。
コンサルタからラベル発行するのは連携アプリがセットアップされた端末からタブレットと連携して発行する仕組みになっています。そのため、番号券を発行するレシートプリンタは連携アプリ端末に接続して運用する必要があります。
注意点
※コンサルタからラベルを発行する場合は、必ずシステム連携が有効になっている必要があります。(タブレットから送信された連携APIを受信することで連携端末からラベルを発行する仕組みのため)
※コンサルタのラベル印刷はChromeブラウザを利用して印刷されるため、事前に必ず端末にChromeがセットアップされている必要があります。
※システム連携を開始してしばらく後から、番号券ラベルの印刷の設定および運用を開始する場合は、[連携の開始日]の設定を再設定(設定当日)しておかないと、過去日の受付データと連携した番号券が意図せず発行される場合がありますので注意してください。 連携開始日の再設定はこちら
手順
1. タスクトレイにある連携アイコンを右クリックして、メニューから[ラベル印刷設定]を選択します
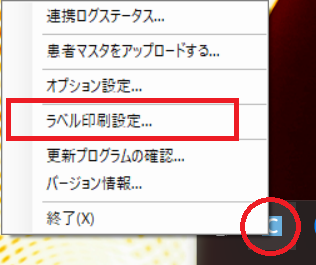
2. [ラベル印刷設定]画面が表示されます。
まず最初に[印刷動作モード]を「(1)通常使うプリンタを切り替える」から「(2)ブラウザに出力先プリンタを割り当てる」に変更してください。
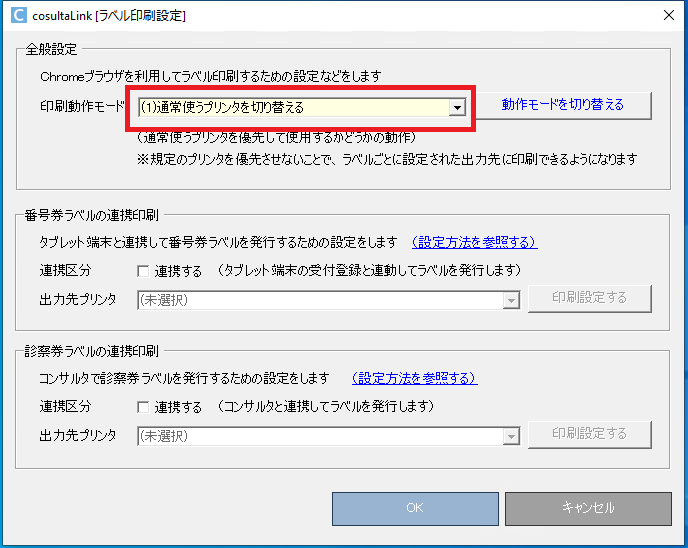
3. モード変更してから、すぐ右横にある[動作モードを切り替える]ボタンを選択します。
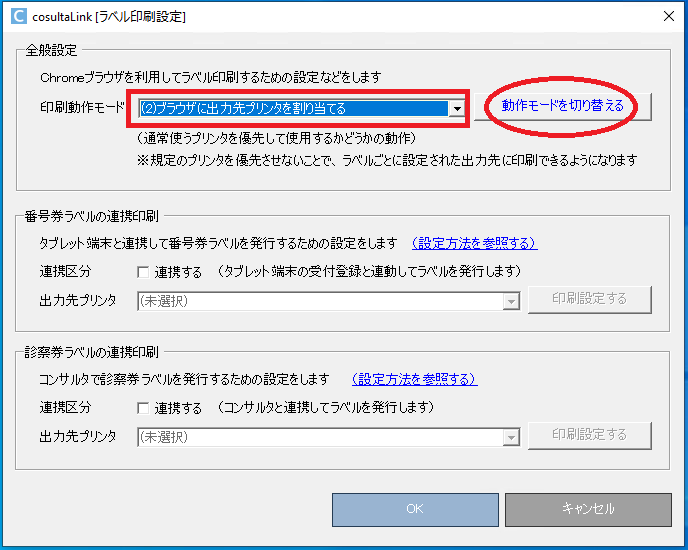
4. 下図の[確認メッセージ]が表示されますので、そのまま[はい]を選択します。
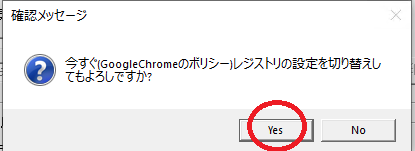
5. 続けて[番号券ラベルの連携印刷]にある[連携区分]の[連携する]にチェックを入れます。
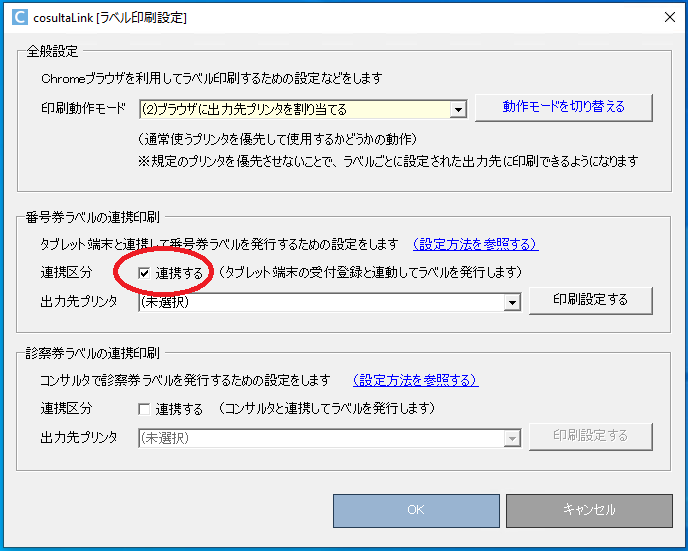
6. [出力先プリンタ]にラベル発行するレシートプリンタのドライバを選択します。
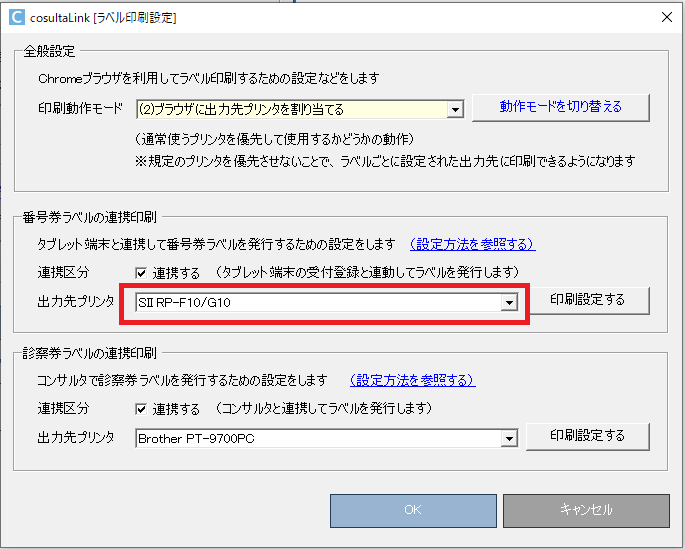
7. 続けて[印刷設定する]ボタンを選択します。
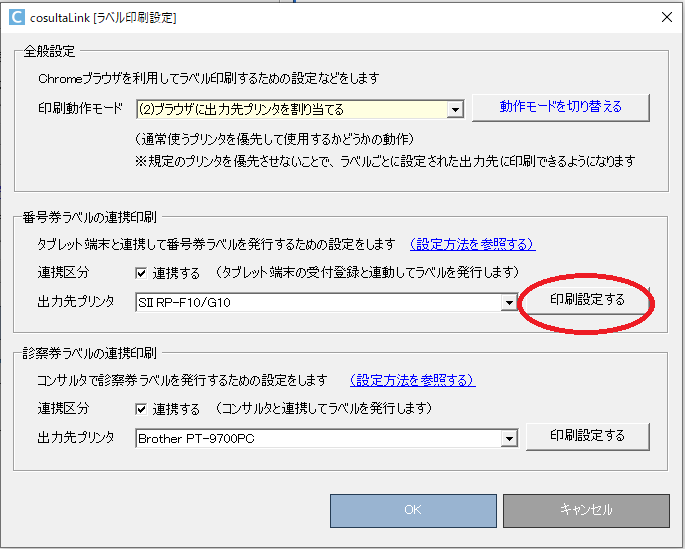
8. 下図のようにChromeブラウザが開いて、番号券の印字サンプルが表示されます。
右上にある[…]メニューから[印刷]を選択します。
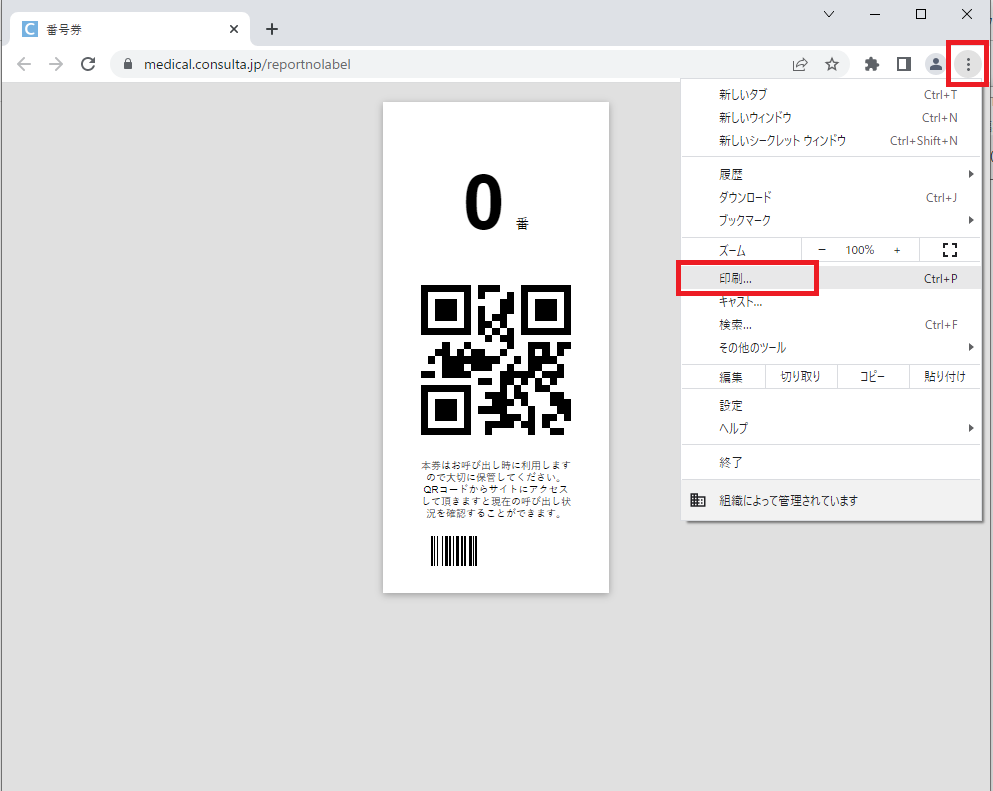
9. [印刷ダイアログ]が表示されますので、[送信先]にレシートプリンタのドライバを選択します。
[用紙サイズ]はあらかじめ登録してあるプリンタドライバで定義されたサイズを選択します。
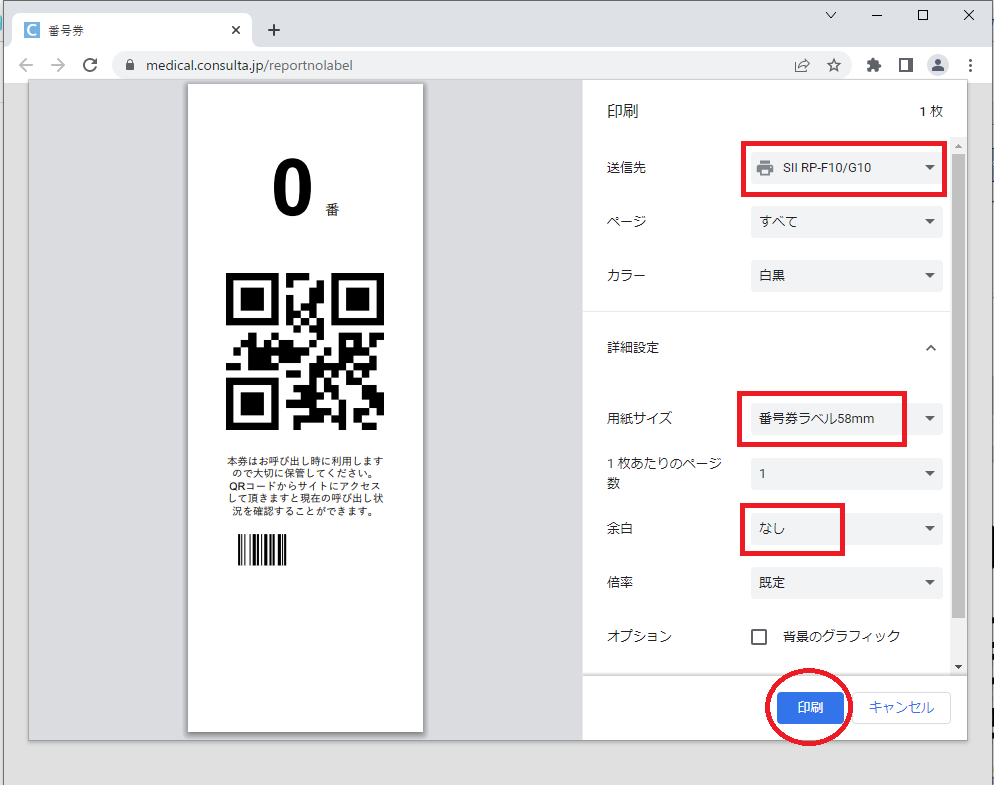
ドライバによる違いはありますが、[余白]は「なし」を選択するようにしてください。
10. すべて設定した後に、[印刷]を選択します。(ここでキャンセルでも設定は記憶します)
11. 最後に[×]ボタンでブラウザは一旦閉じるようにしてください。
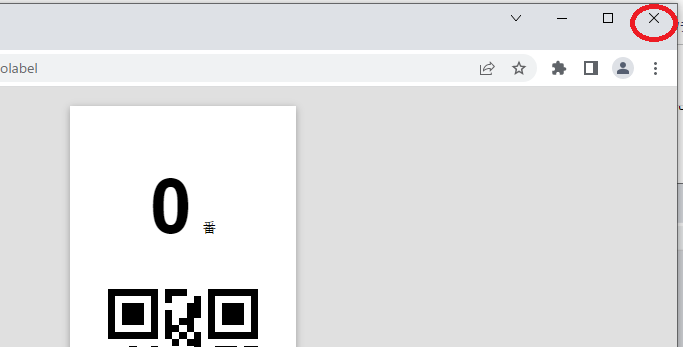
12. [ラベル印刷設定]画面に戻りますので、[OK]で設定を保存してください。