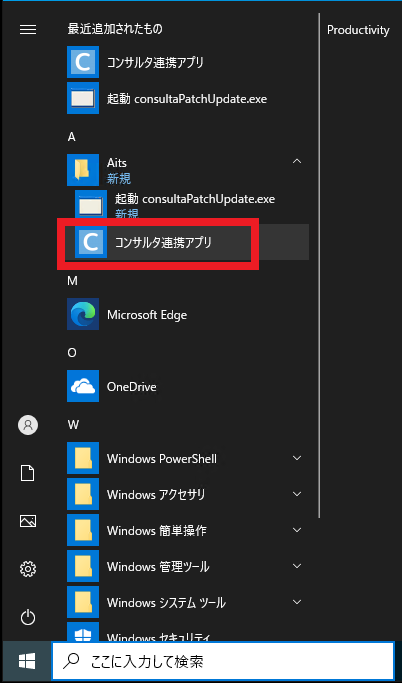概要
「富士フイルムヘルスケア株式会社」様の[HiSEED W3 電子カルテ]もしくは[HiSEED W3R 医事会計]と連携する場合における連携アプリの設定について説明いたします。
注意点
- HiSEED連携の設定を開始する前に、あらかじめ(API連携)[初期導入]-[連携アプリにAPIキーを設定する]の手順までが完了している必要があります。
- HiSEED連携を利用するためには、あらかじめ事前に「HiSEED Helios連携」のオプションプログラムのセットアップが完了している必要があります。
- 受付データの連携する場合は、医師・診療科マスタの[連動コード]をあらかじめ設定しておく必要があります。設定方法はこちら
手順
1. タスクトレイにある連携アイコンを右クリックして、メニューから[オプション設定]を選択します。
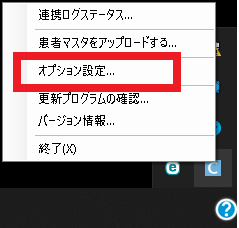
2. [オプション設定]画面が表示されます。
連携するシステムに、[HiSEED Helios連携]を選択して[詳細設定]を実行します。
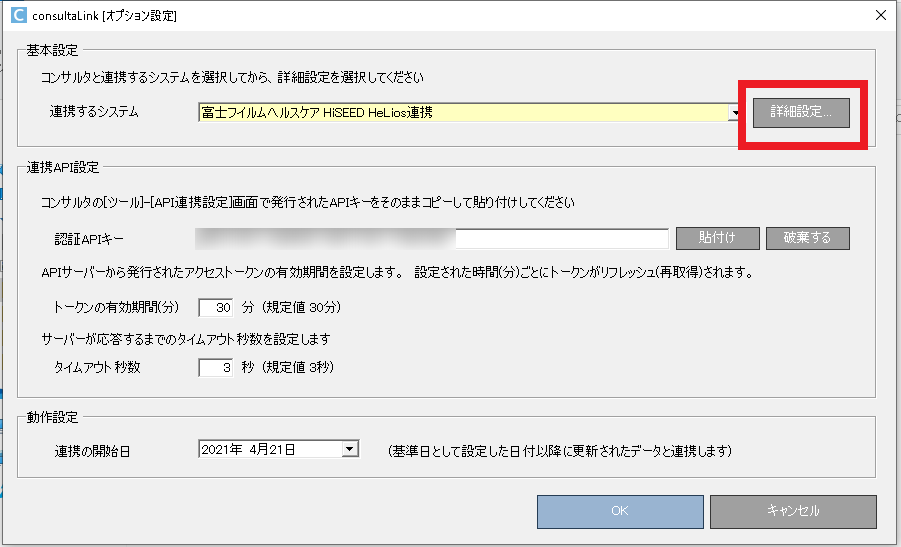
3. [HiSEED詳細設定]画面が表示されます。
[基本設定]の[連携するシステム]から、電子カルテまたは医事会計のいずれかを選択します。
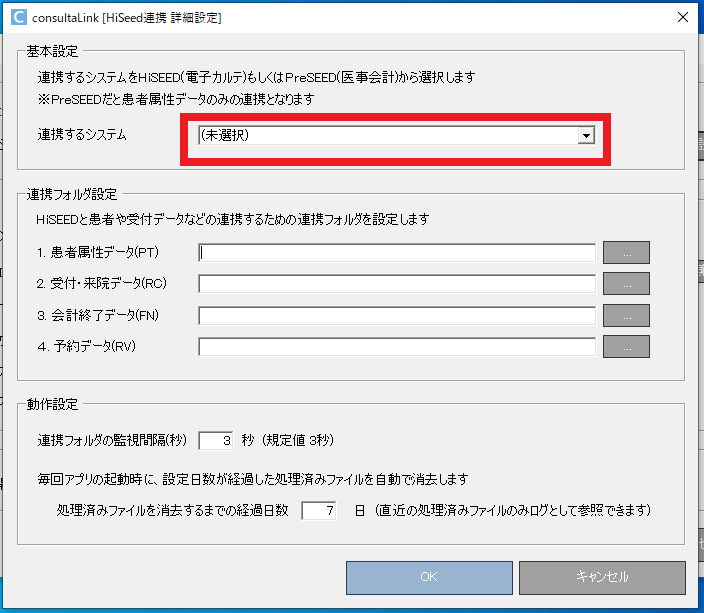
4.つづけて[連携フォルダ設定]を行います。
HiSEED W3(電子カルテ)と連携する場合は、「患者属性(PT)、受付・来院(RC)、会計終了(FN)、予約(RV)」の4つの連携フォルダを設定する必要があります。
HiSEED W3R(医事会計)と連携する場合は、「患者属性(PT)」の1つの連携フォルダのみ設定してください。
まず[患者属性データ(PT)]の[…]ボタンを選択してフォルダを設定します。
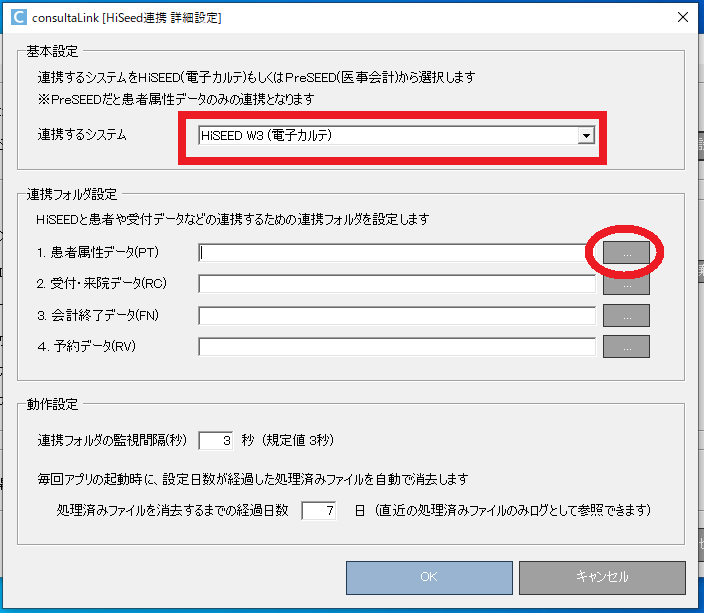
5.[フォルダ参照]画面が表示されます。
下図のように各種データごとの連携フォルダを選択します。
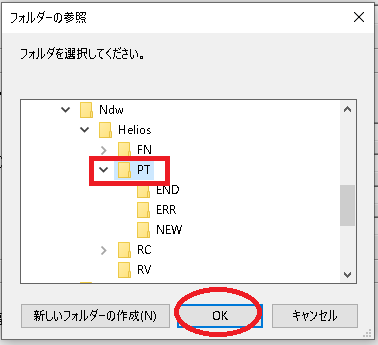
※HiSEED連携プログラムの方で設定した連携フォルダ(SV1など)を設定してください。
6.[連携フォルダ設定]画面に戻ると、選択したフォルダが設定されます。
続けて、[来院受付(RC)]フォルダと順番に設定していきます。
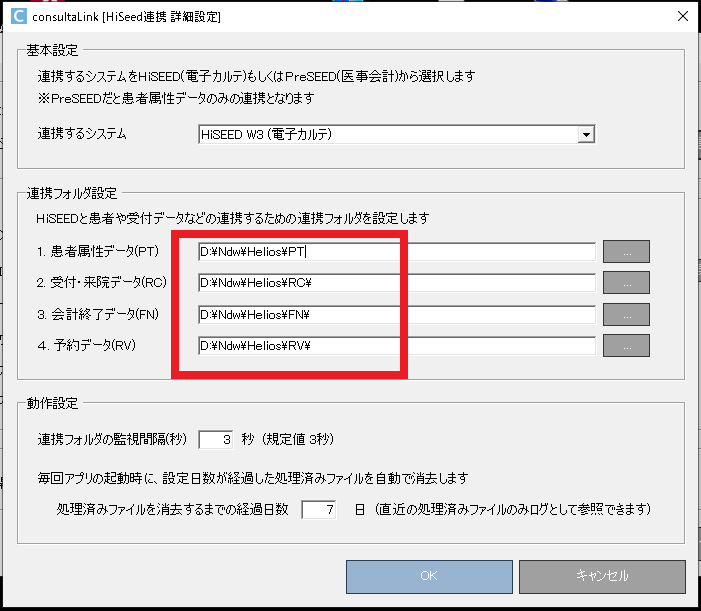
7.[連携フォルダ]の設定が完了したら、そのまま[OK]を実行して設定を保存します。
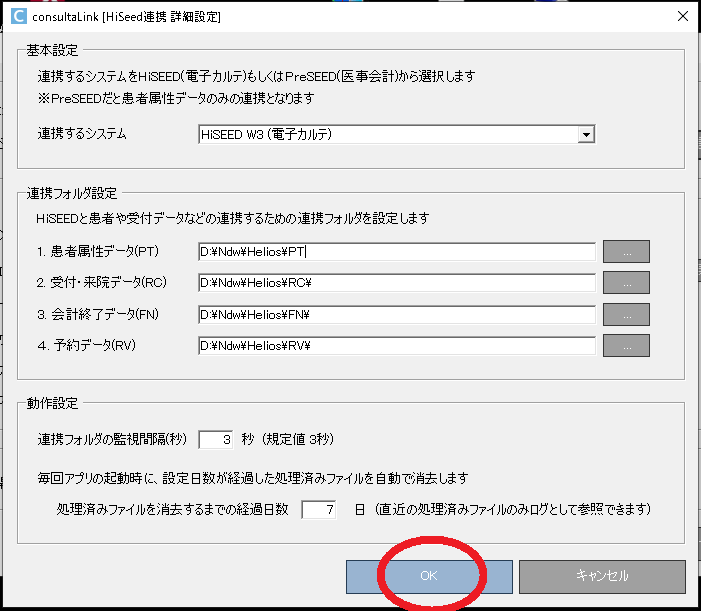
8.[オプション設定]画面に戻りますので、そのまま[OK]で今回の設定を保存します。
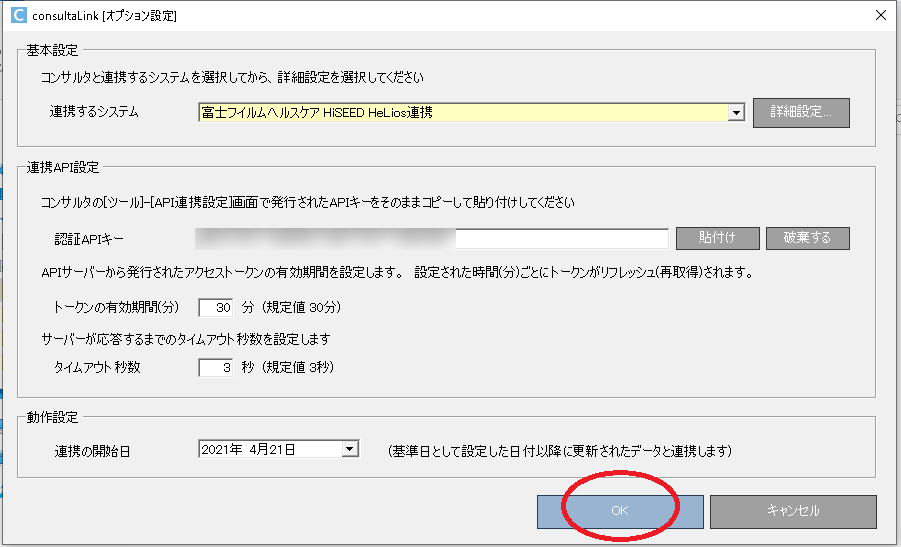
9.下図の[確認メッセージ]が表示されますので、そのまま[OK]を選択します。
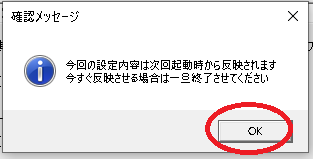
10.今回の設定内容をすぐに反映させるためには、手動でプログラムを再起動させる必要があります。
下図のようにタスクトレイから連携アプリの右クリックメニューを開いて、[終了]を選択してください。
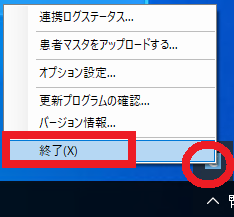
11.ウィンドウズのスタートメニューから、下図のように[コンサルタ連携アプリ]を選択して、連携アプリを起動してください。