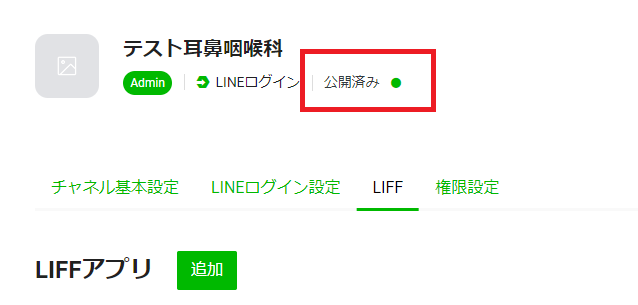概要
先ほどLINEデベロッパーで設定したMessaging APIに続いて、[LINEログイン](AI受付コンサルタのLINEアプリを認証するため)を追加する手順について説明します。
注意点
※本設定は公式アカウント(LINEデベロッパー)の管理者アカウントで実行する必要があります。
手順
1. LINE Developerのコンソールにログインします。
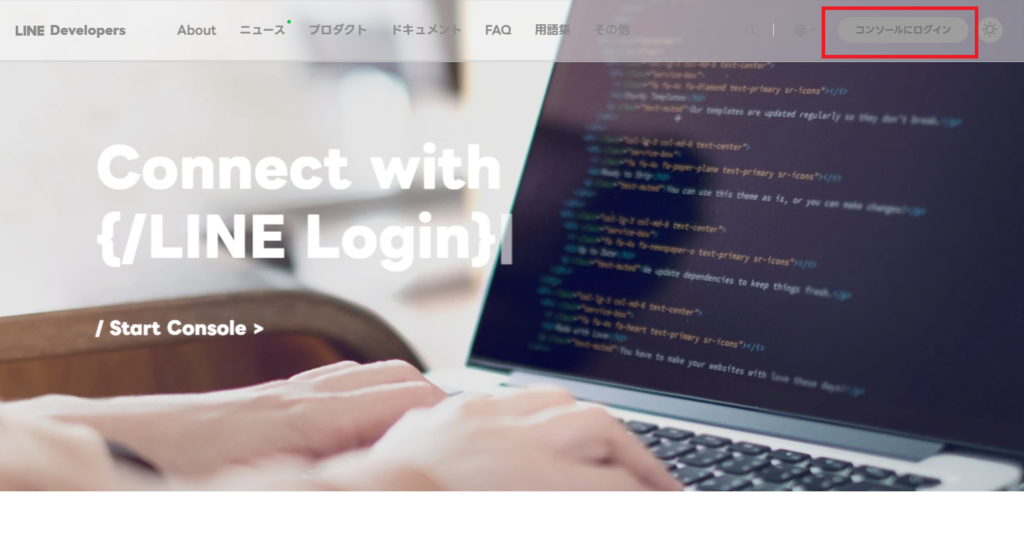
2. LINE公式アカウントと同じアカウントで、ログインします。
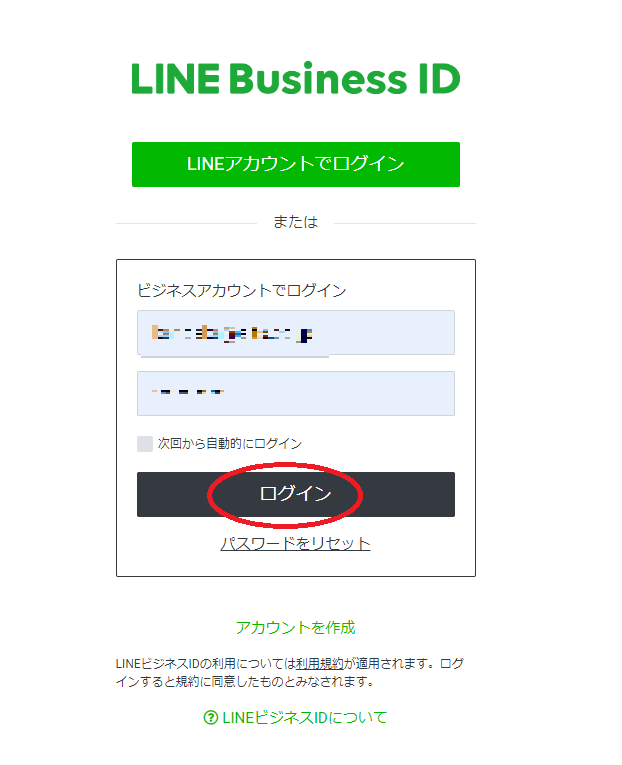
3. [コンソール(ホーム)]画面が表示されます。
「Messaging APIの設定」で作成したプロバイダーを選択します。
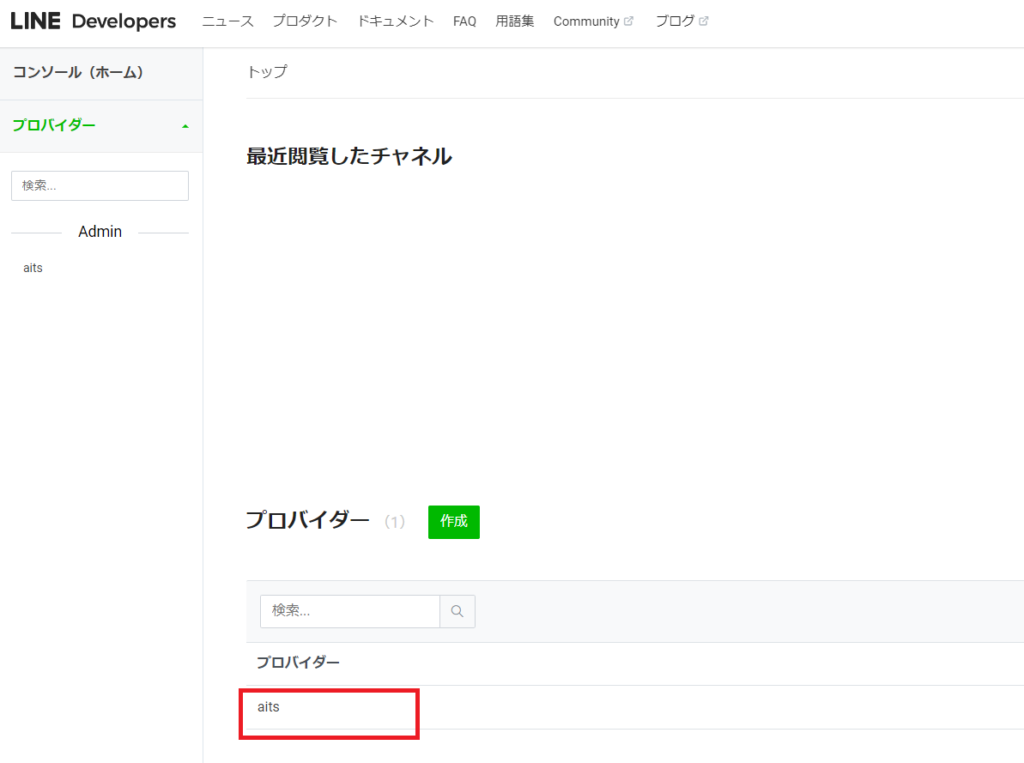
4. [プロバイダー]の一覧から、(MessagingAPI)公式アカウントを選択します。
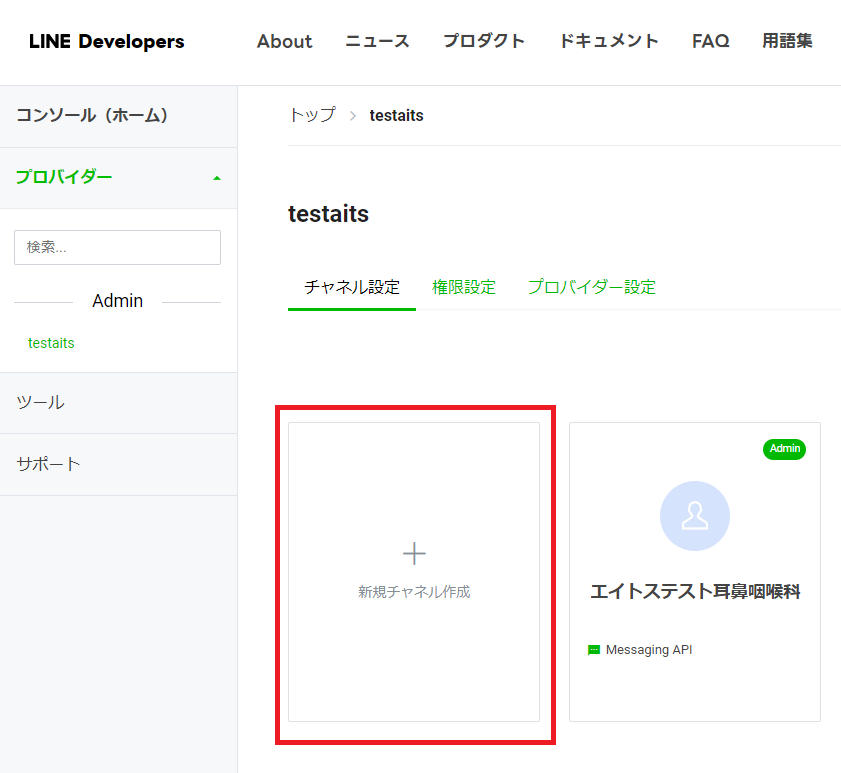
5. [新規チャンネル作成]画面から[LINEログイン]を選択します。
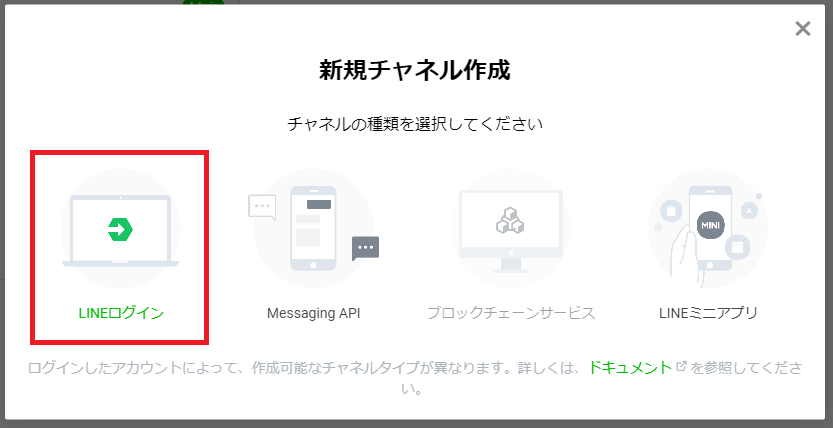
6. [新規チャンネル作成]画面が表示されます。
まず最初に[会社・事業者の所在地]で[日本]を選択します。
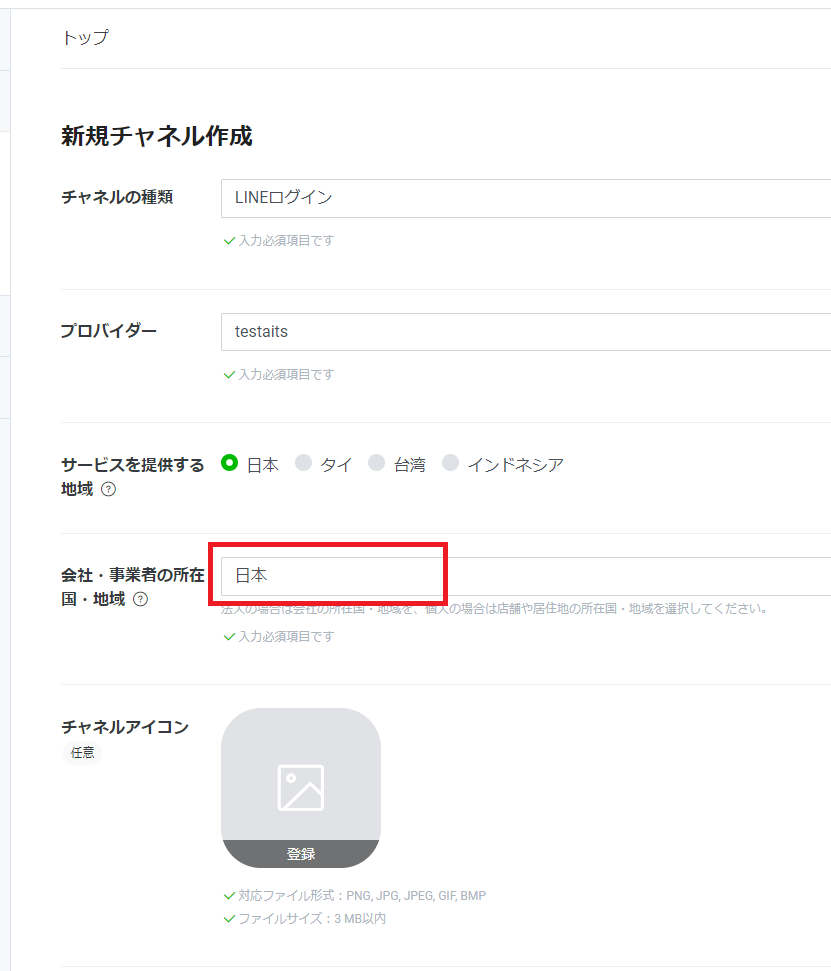
7. [チャンネル名]には、公式アカウント名(医療機関名)を設定します。
[チャンネル説明]には、適切な説明(例 : AI受付コンサルタ)を設定します。
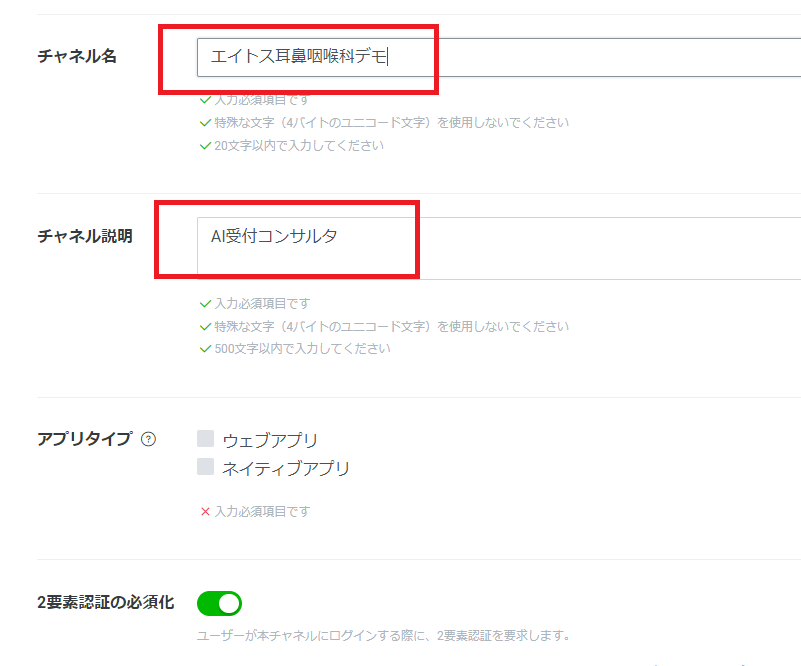
8. [アプリタイプ]は、[ウェブアプリ]を選択します。
[2要素認証の必須化]は、とりあえずOFFに設定しておます。
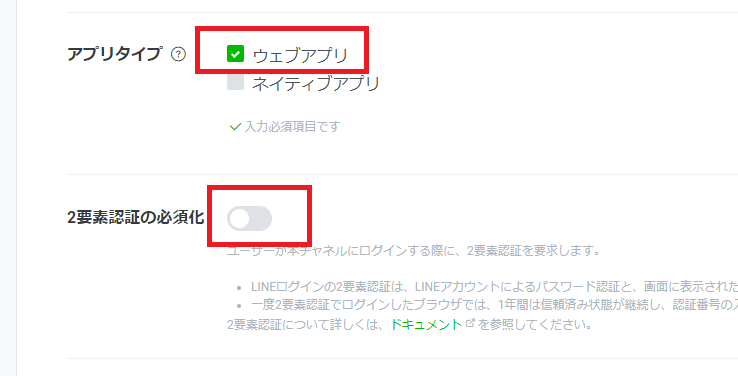
9. [LINE開発者契約の内容に同意します]にチェックを付けてから、[作成]を選択します。
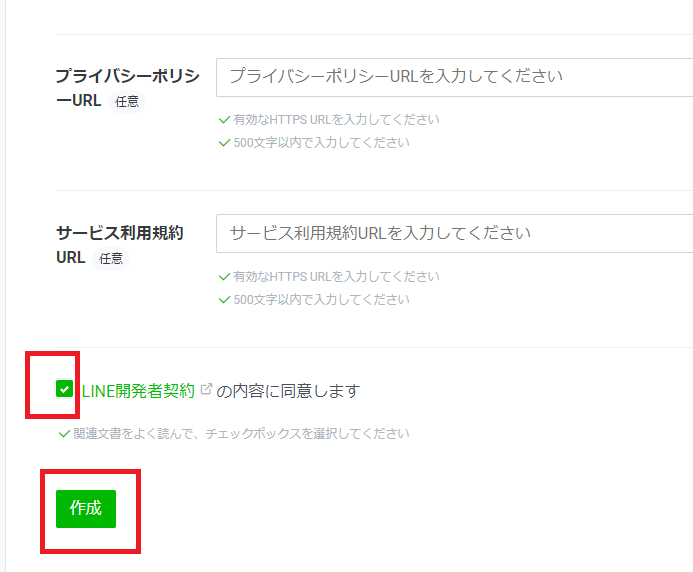
10. 下図のように、今回作成したチャンネルのステータスが[開発中]として表示されます。
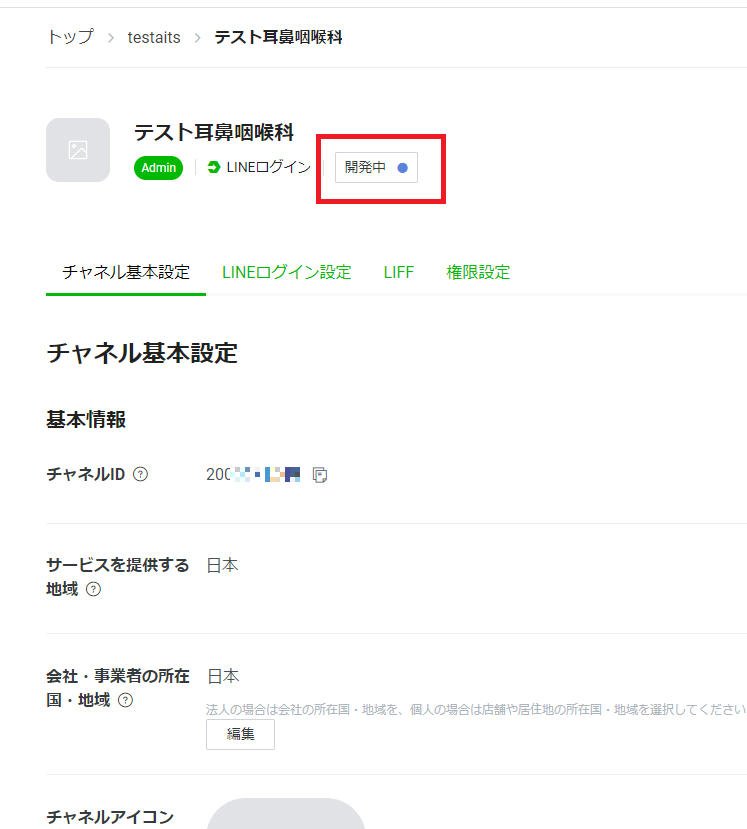
11. 下図のように[LIFF]タブを選択して、(LIFFアプリの)[追加]を選択します。
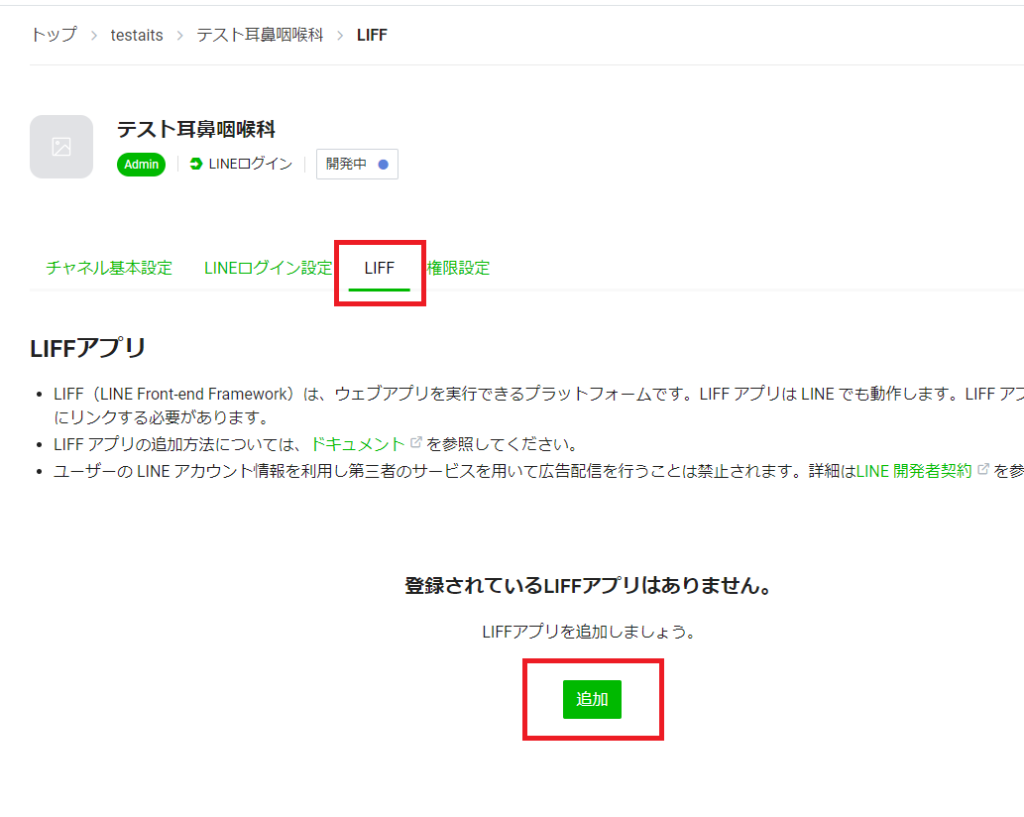
12. [LIFFアプリを追加]画面が表示されます。
まず最初に[LIFFアプリ名]には「コンサルタ」を設定します。
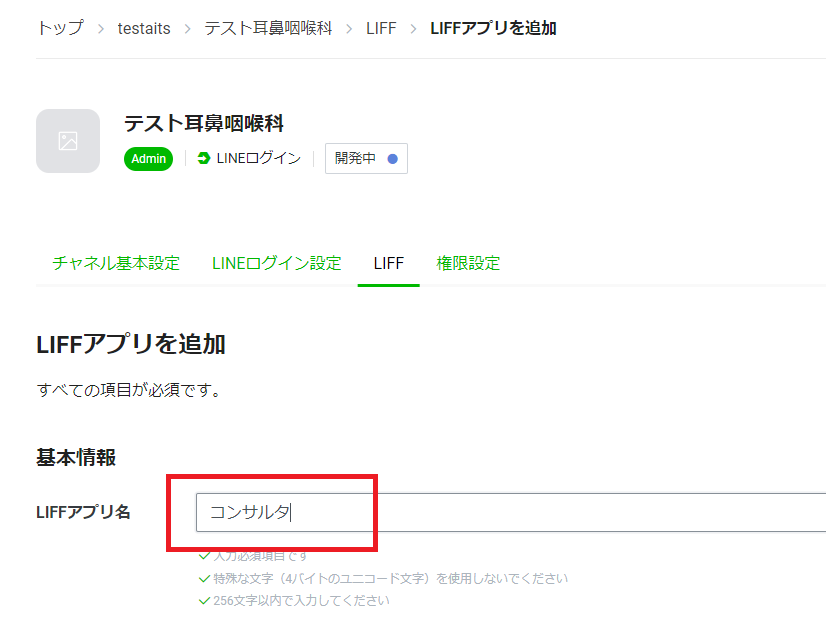
13. 各項目を設定し右下の[追加]を選択します。
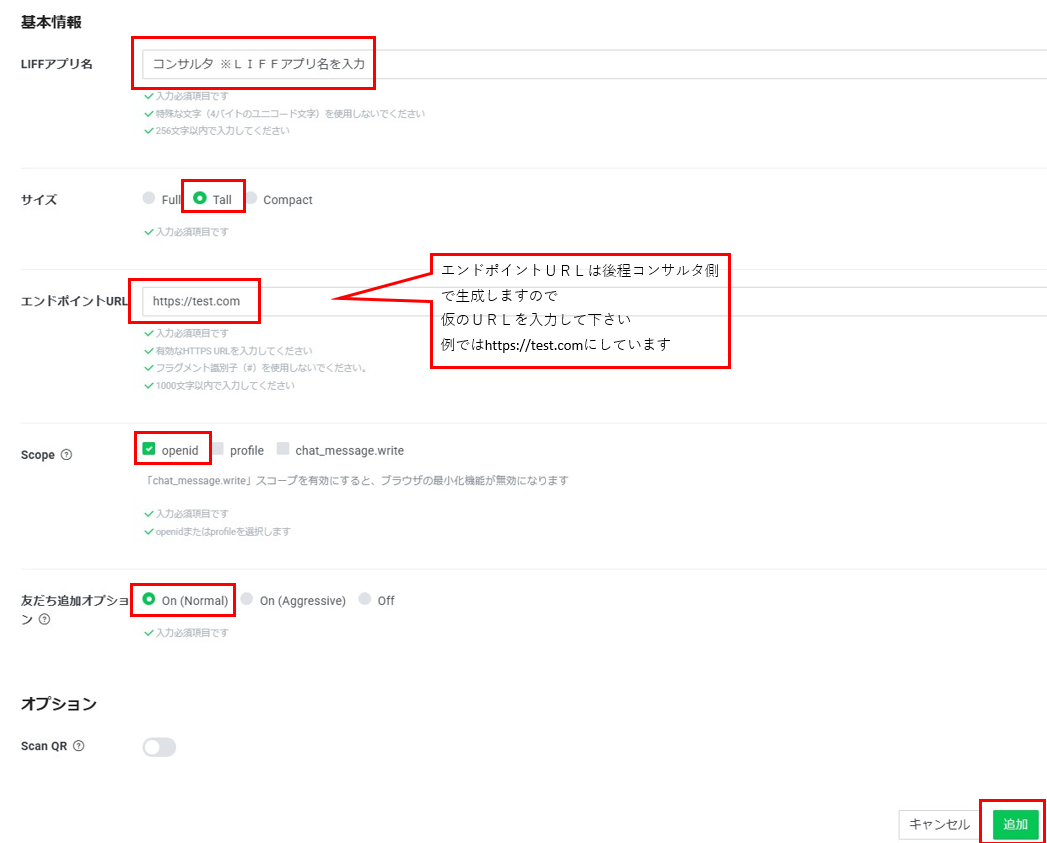
14. [追加]を選択すると下図のようになりますので一旦[LIFF ID]のコピーを選択します。
※設定画面はこのまま残しておきます。

15. 続けてコンサルタにログインして、[ツール]メニューから[LINE公式アカウント連携設定]を選択します。
下図の(LIFFアプリ)[LIFF ID]の貼り付けボタンを選択します。
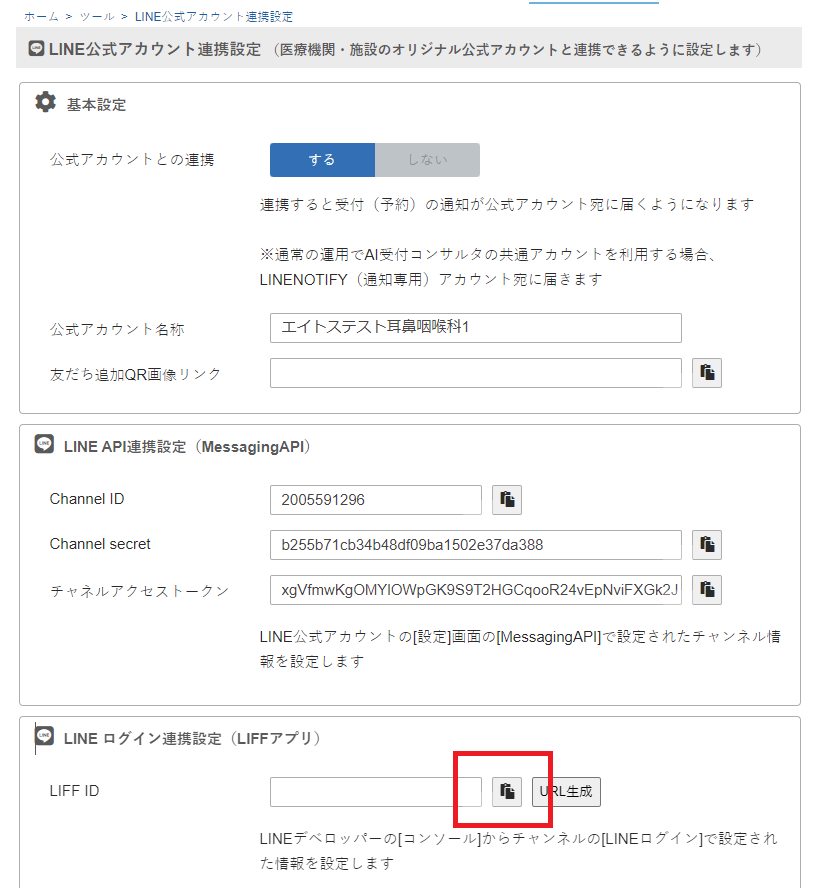
16. [LIFF ID]を張り付けしてから、右横のの[URL生成]ボタンを実行します。
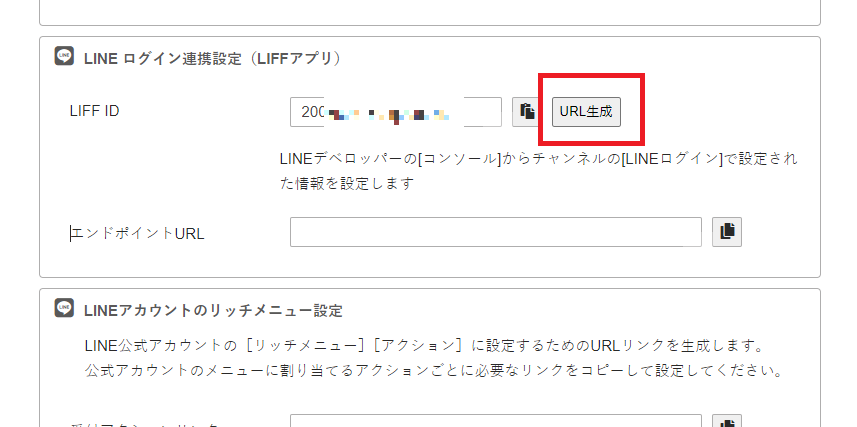
17. 下図のように[エンドポイントURL]とリッチメニューに設定するためのアクションリンクが自動入力されます。
[エンドポイントURL]は後で必要となるため、下図の貼り付けボタンを選択してコピーします。
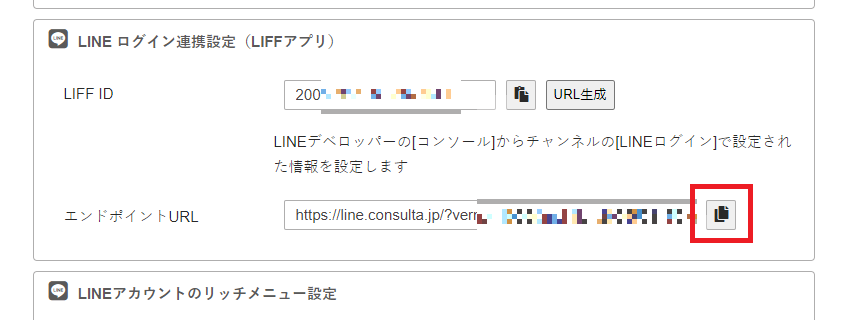
18. 続けて[設定する]を実行して、設定を保存します。
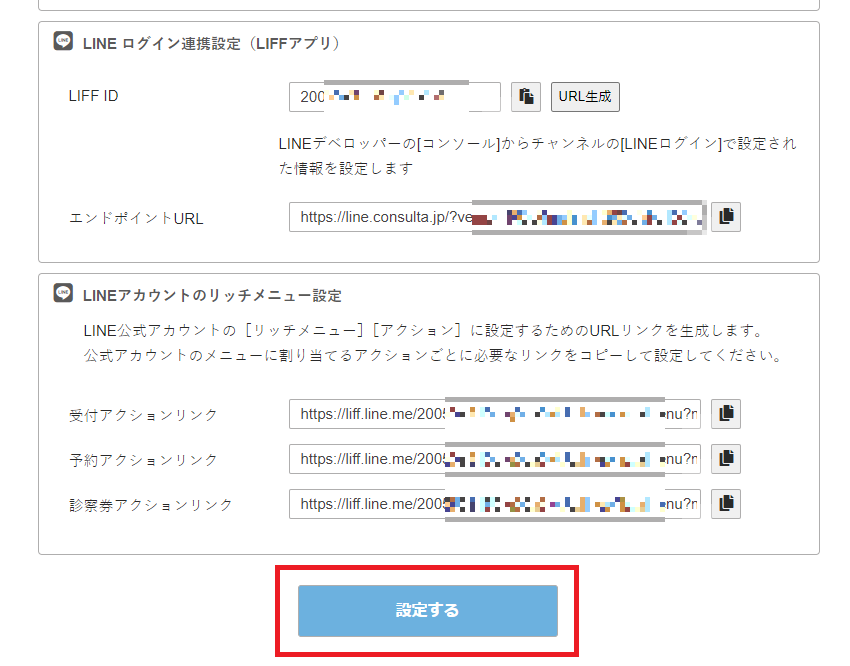
19. LINEデベロッパーのLIFF設定画面に戻りLINEアプリ名の段を選択します。画面が表示されますので[エンドポイントURL]の箇所の[編集]を選択し、さきほどコンサルタの設定画面でコピーしたURLを張り付けします。コピーされたことを確認して[更新]を選択して下さい。表示が[更新]から[編集]に変わります。
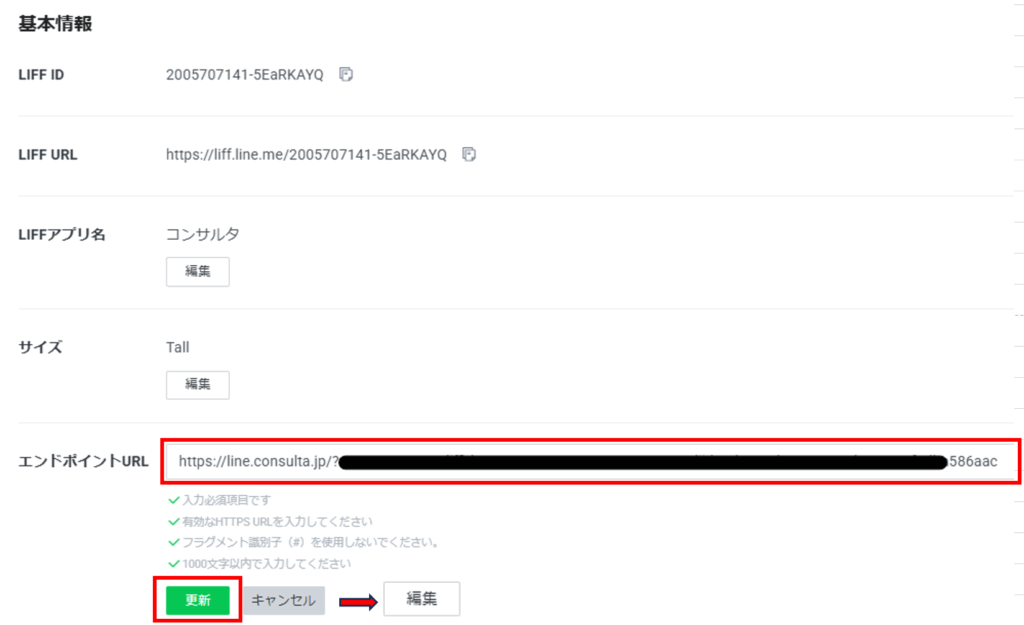
20. Scopeの[編集]を選択し3箇所すべてにチェックを付けます。
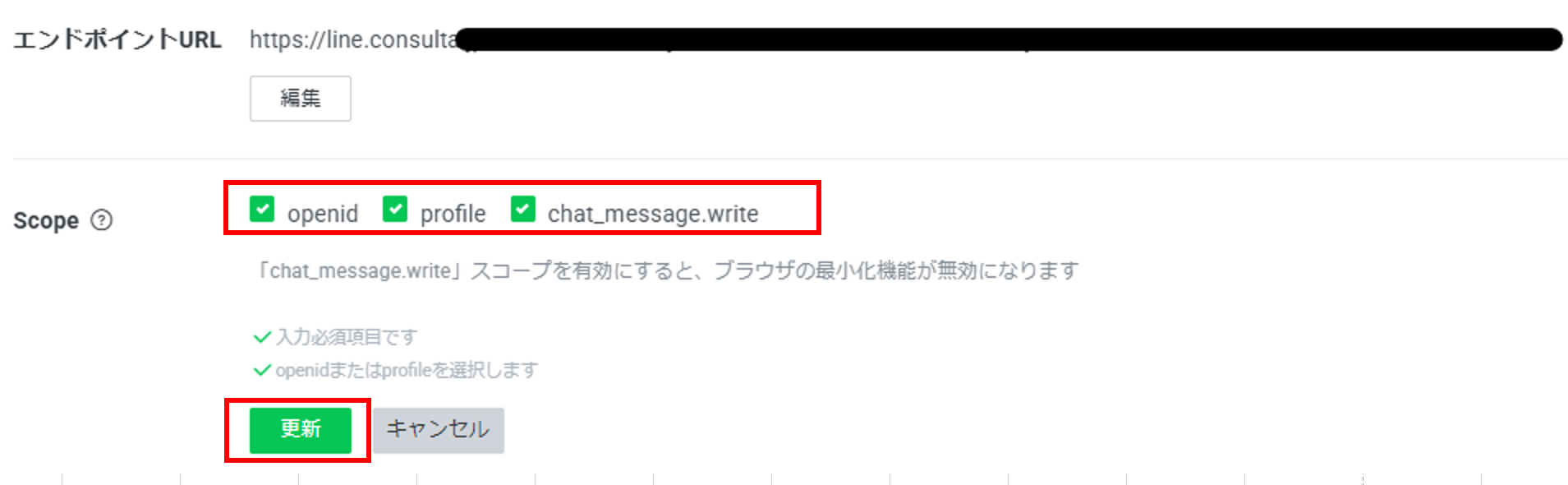
※3番目の[chat_message.write]にチェックを付けると、下図のメッセージが表示されますので、そのまま[有効化]を選択し[更新]を選択して下さい。
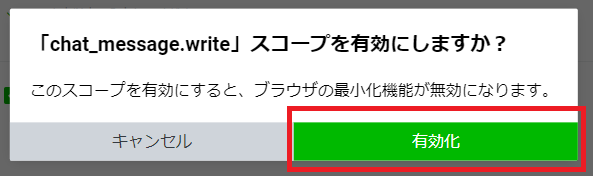
21. [友だち追加オプション]は[On(Normal)]が表示されているのを確認して右下の[戻る]を選択して下さい。※表示が[On(Normal)]になってない場合は[編集]を選択して訂正して下さい。
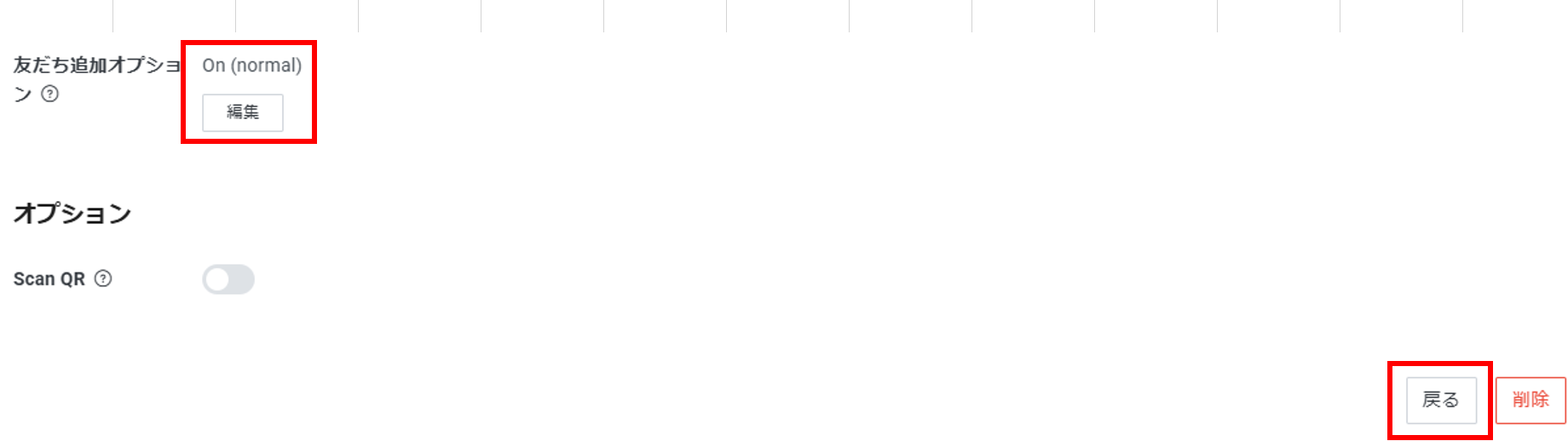
22. 設定を保存して後で、必ず[LINEログイン]のステータスを切り替える必要があります。
下図の[開発中]の箇所を選択します。
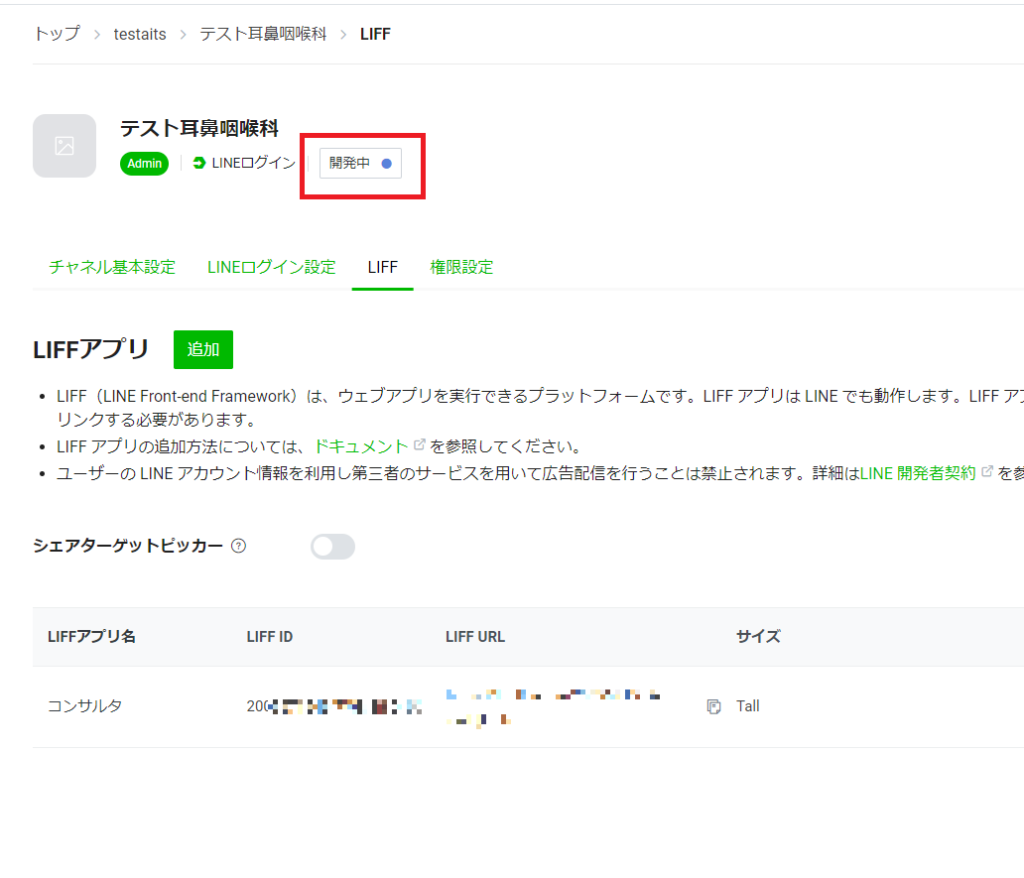
23. 「チャンネルを公開しますか?」というメッセージが表示されますので、そのまま[公開]を選択します。
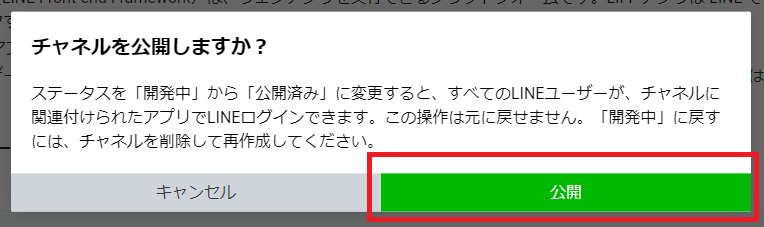
24. 下図のように[公開済み]にステータスが切り替わります。