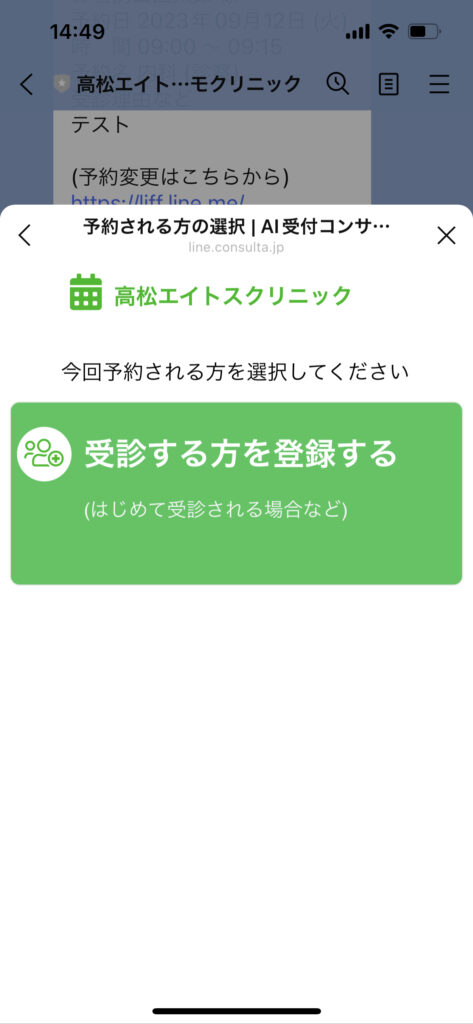概要
LINE公式アカウントの専用メニューをカスタマイズして、コンサルタの受付や予約の機能を呼び出しするための設定手順について説明します。
LINE公式アカウントのリッチメニューの設定に関して、詳しくはこちら
ここでは「予約」のみ連携して運用する場合の手順を例にして説明いたします。
今回使用するリッチメニューのサンプルテンプレート
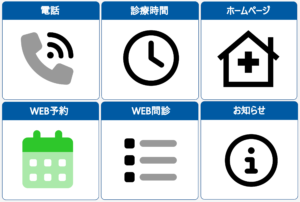
注意点
※必ず管理者アカウントで設定するようにしてください。
※リッチメニューに設定するためのメニューテンプレート画像に関しては、事前にユーザー様にてご準備して頂くようにお願い致します。(もし難しい場合は外部の公式アカウント運用サービス事業者様などに依頼してください)
手順
1. コンサルタの[ツール]メニューから[LINE公式アカウント連携設定]を選択します。
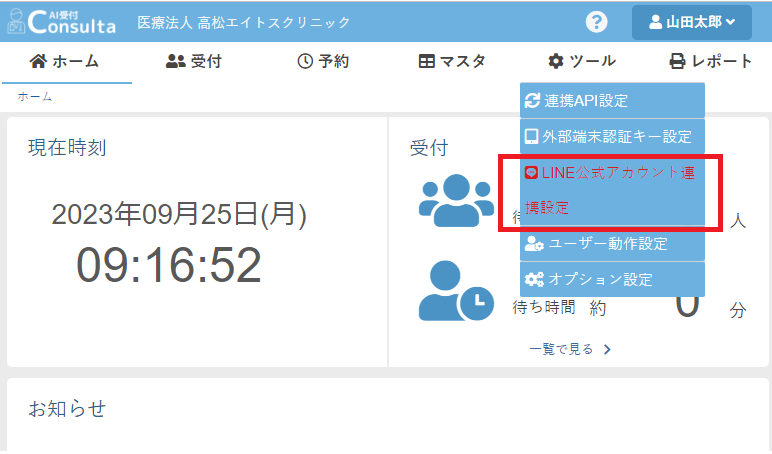
2. [LINE公式アカウント連携設定]画面の[リッチメニュー設定]から、[予約アクションリンク]の右端にある[コピー]を選択します。
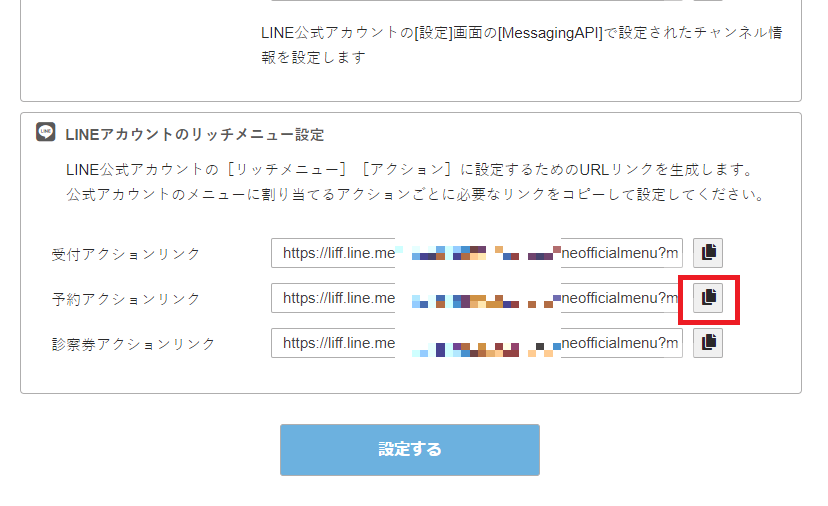
3. LINE公式アカウントにログインして、ホーム画面の[リッチメニュー]を選択します。

4.[リッチメニューを作成]ボタンを選択します。
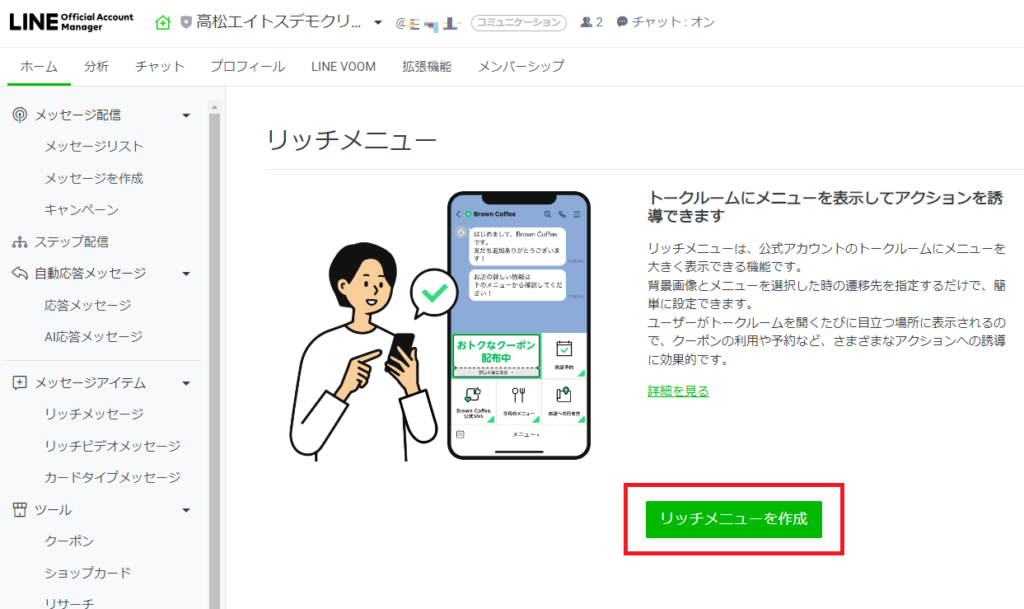
5.[リッチメニューの設定]画面が表示されます。[基本設定]の[タイトル]に、例として「公式メニュー」と入力します。
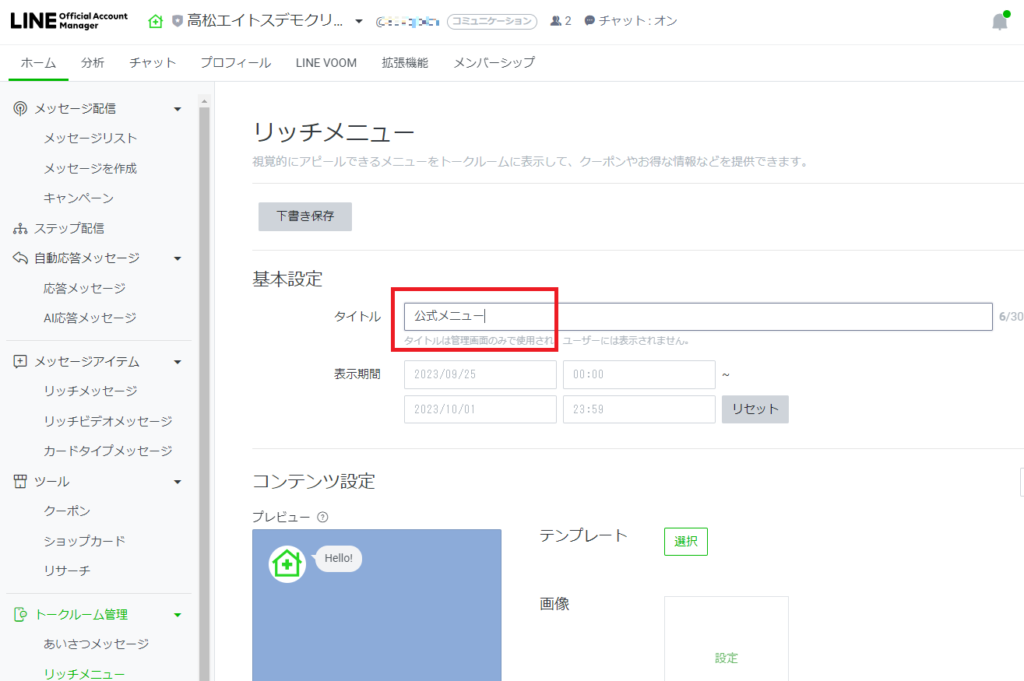
※タイトルはどのような名称にしても問題ありません
6.[表示期間]には、メニューの表示する期間を必ず設定する必要があります。
メニューの運用を今日から開始する場合は、[開始日]に今日の日付を設定します。
[終了日]も必須のため、ここでは例として「2029年3月1日」と設定しています。
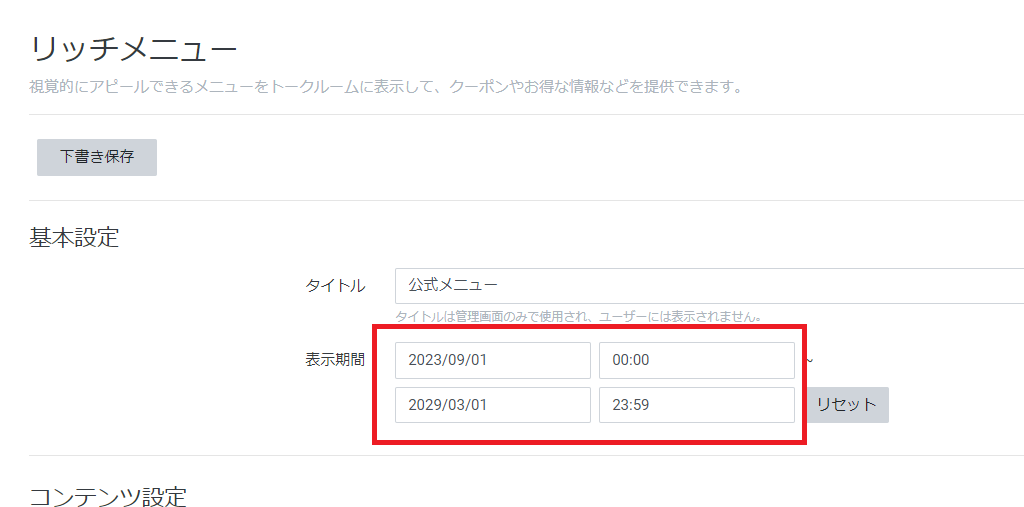
7.[コンテンツ設定]の[テンプレート]右横にある[選択]ボタンを選択します。
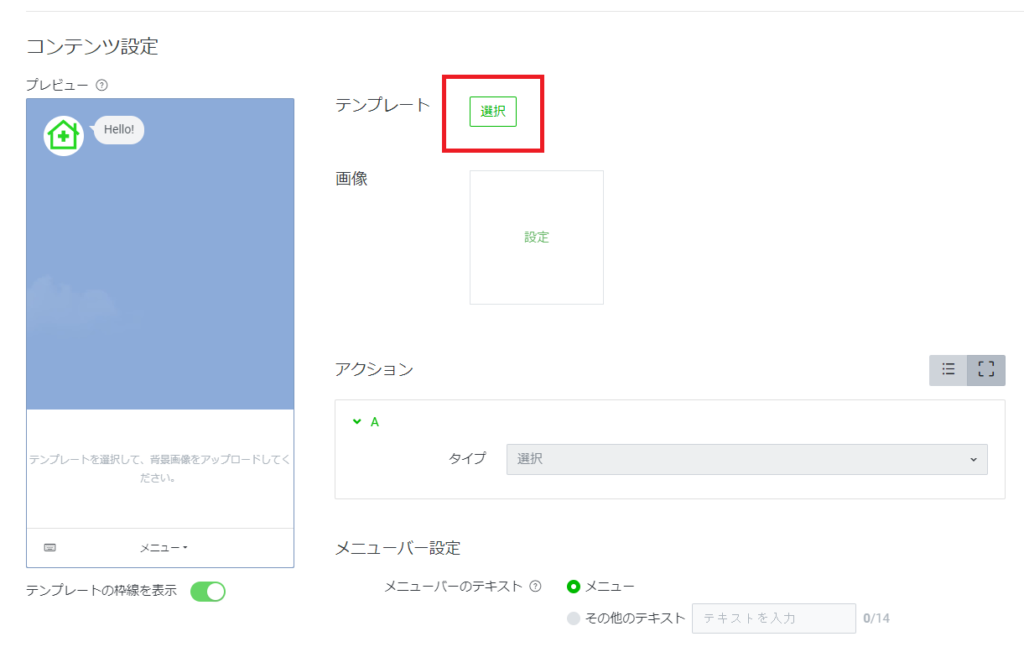
8.[テンプレートの選択]画面が表示されます。
今回使用するサンプルのメニューに合わせて、(下図の)[大メニュー(6)]を選択して、[選択]ボタンを選択します。
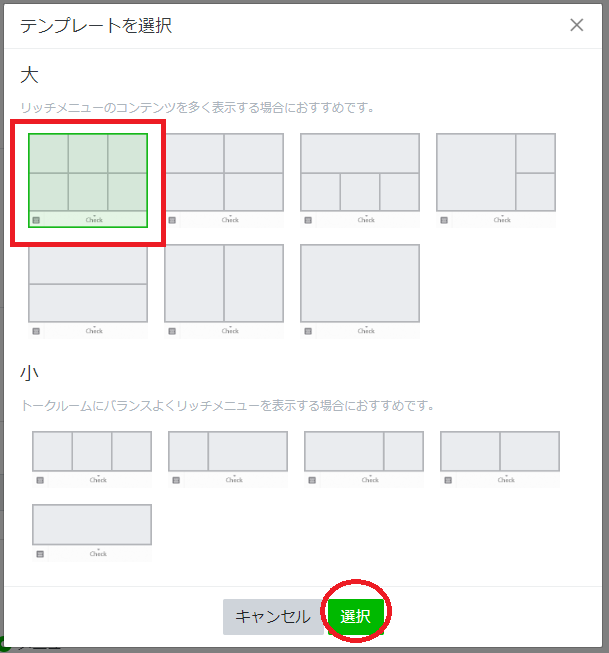
9. 続けて[画像]の[設定]を選択します。
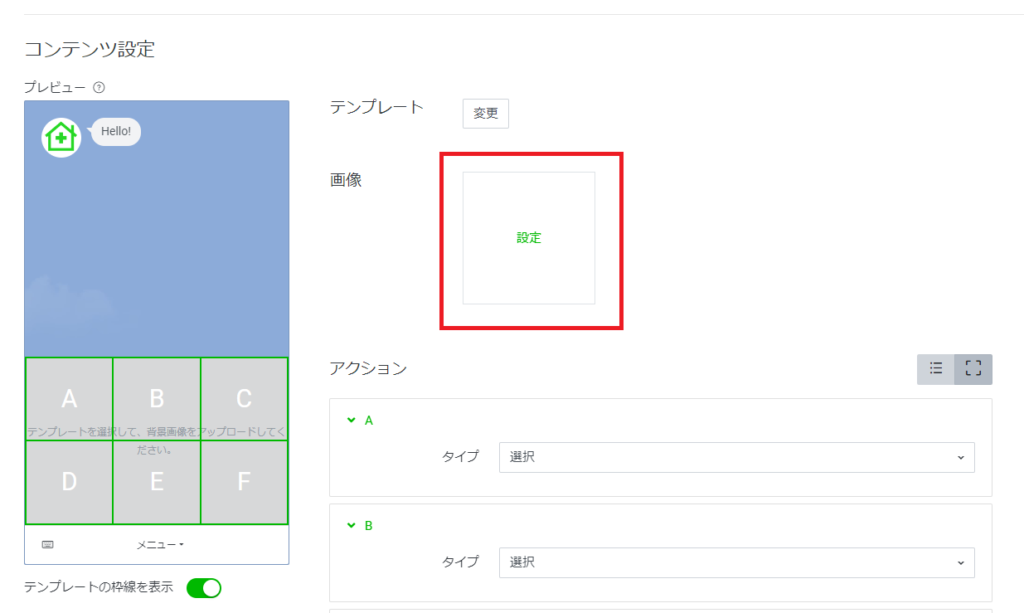
10.[画像を設定]画面が表示されます。今回は[背景全体の画像をアップロード]を選択します。
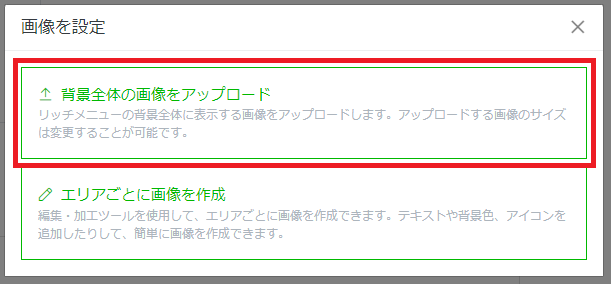
11. [ファイルの選択]ダイアログが表示されますので、メニューとして使用するテンプレート画像ファイルを選択します。
12.[画像をアップロード]画面が表示されます。
選択した画像を確認して[適用]を選択します。
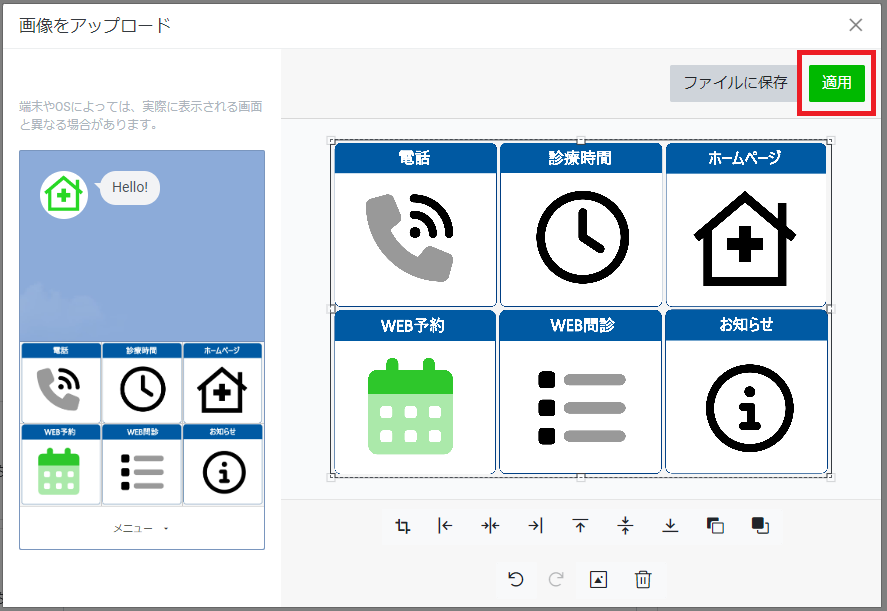
13.[画像を適用しますか?]という画面が表示されますので、そのまま[適用]を選択します。
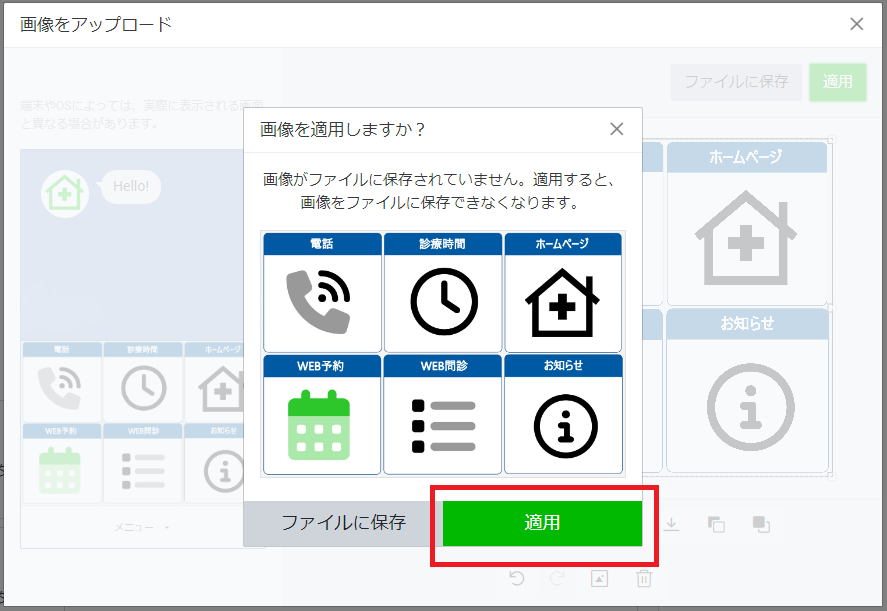
14. 今回選択したメニュー画像に合わせて、[アクション]を割り当て設定していきます。
「A~F」まで順番にすべて設定する必要がありますが、ここでは[予約]メニューの箇所に絞って説明します。
その他のメニューに関しては、実際に作成されたメニューに応じたアクションを適切に設定するようにしてください。
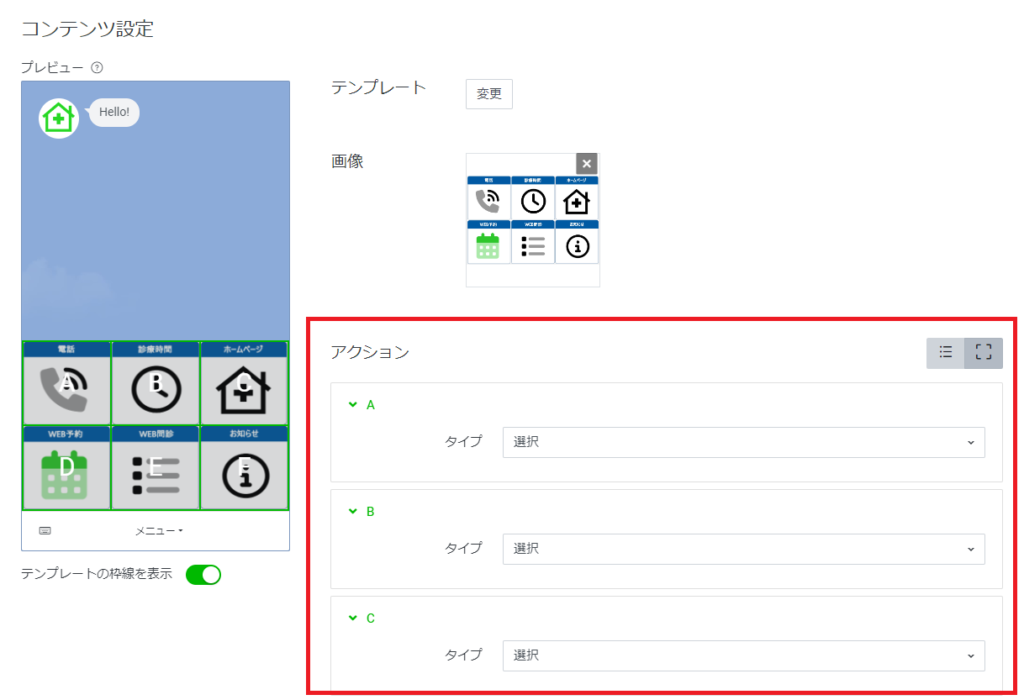
15. 今回使用するメニューのテンプレートでは、「D」の箇所に[WEB予約]というメニューを設定してしますので、「D」のアクショに対して[リンク]を選択します。
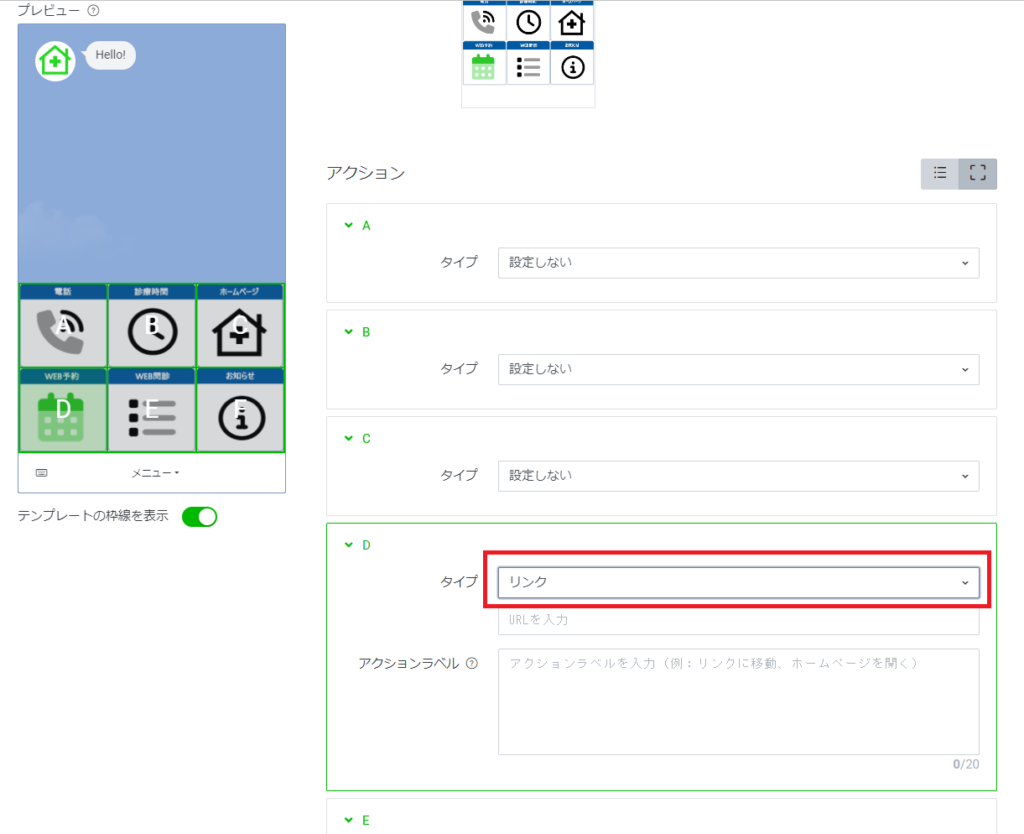
16. ここで「手順2」でコピーした予約のアクションリンクを、下図のように張り付けします。
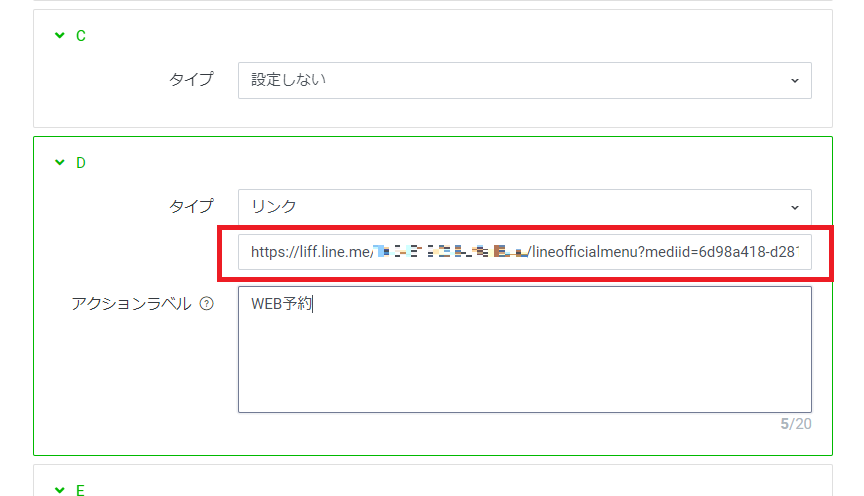
17. すべてのメニューに対してアクションの割り当てができたら、最後に[保存]します。
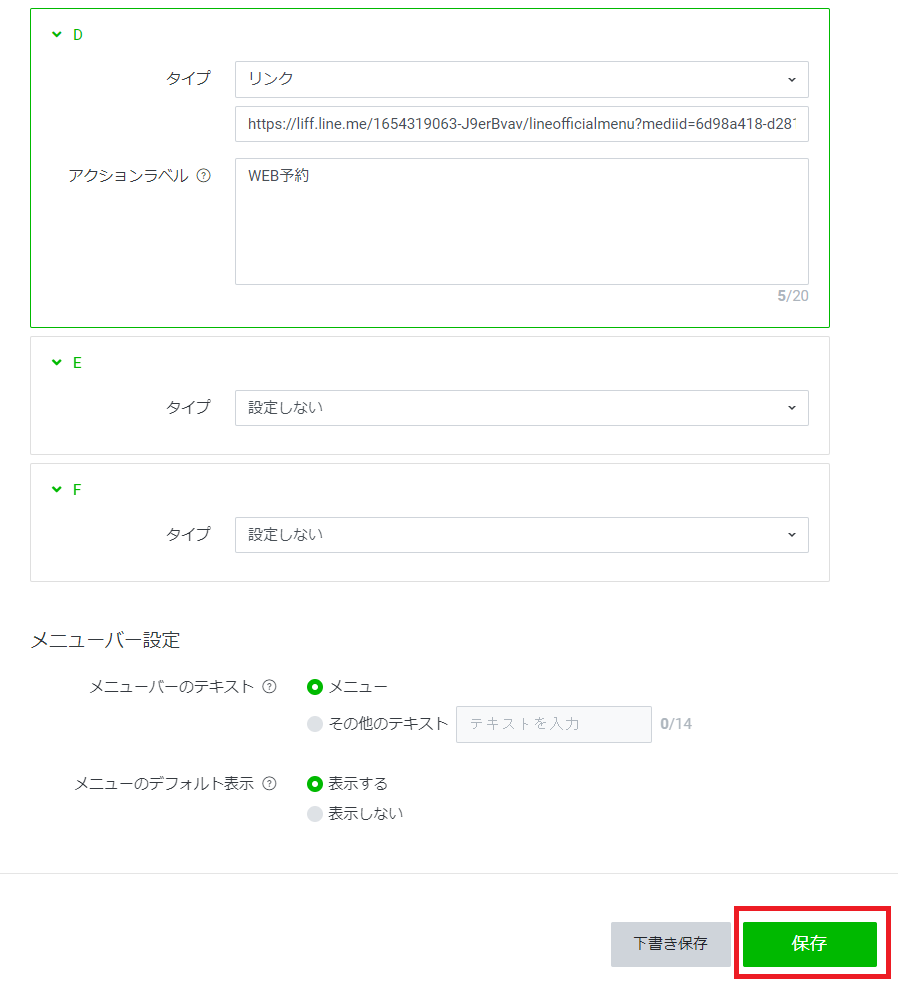
18. 下図のように設定した公式メニューが登録されます。
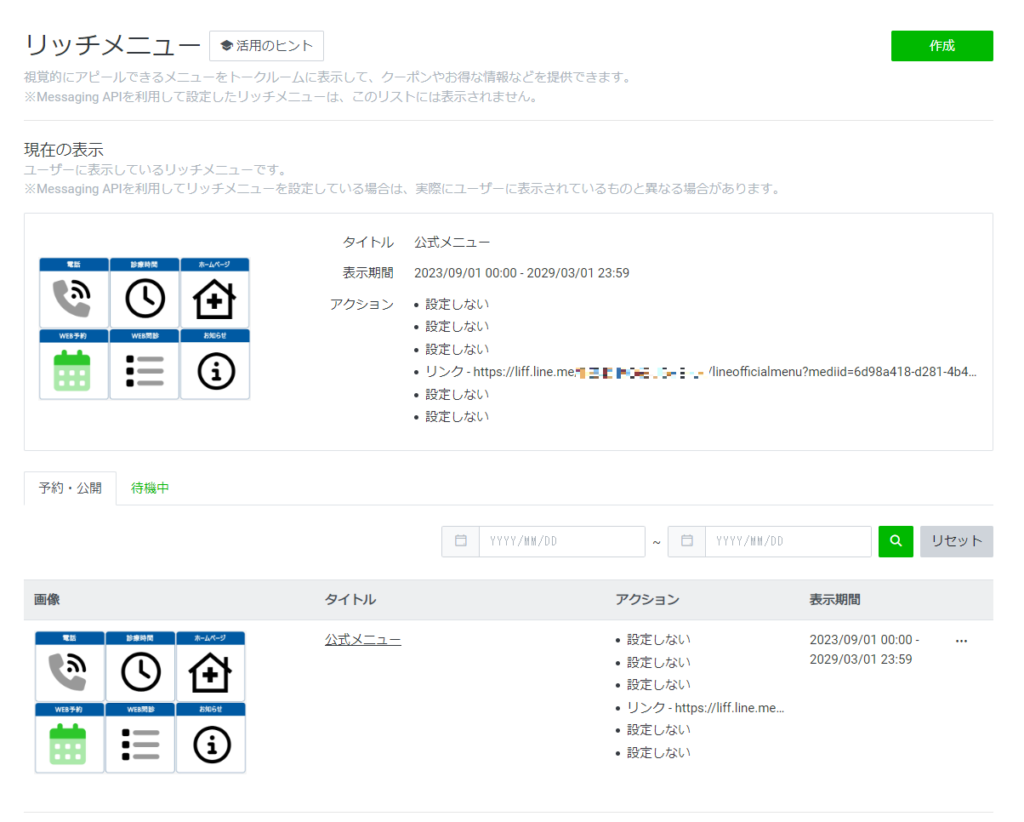
19. 設定が完了してから、LINE公式アカウントを開くとすぐに反映されます。
公式アカウントのメニューから[WEB予約]を選択します。
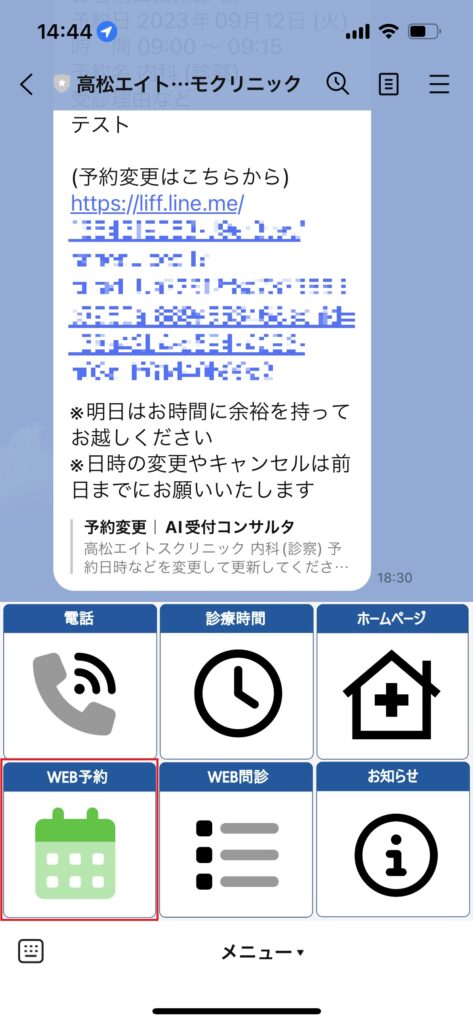
20. コンサルタの[初回アカウント登録]または[予約される方の選択]等の画面が正常に表示されてくれば、設定は完了です。